Transiciones
Las transiciones de diapositivas son los efectos tipo animación que se reproducen al pasar de una diapositiva a la siguiente durante una presentación. Puede controlar la velocidad, agregar sonido y personalizar las propiedades de los efectos de transición.
Agregar o cambiar una transición de diapositivas
En el panel de miniaturas, haga clic en la diapositiva donde quiera aplicar o cambiar una transición. La configuración de la transición define la entrada de la diapositiva y la salida de la diapositiva anterior. En el ejemplo siguiente, si agrega una transición a la diapositiva 3, esta determinará cómo sale la diapositiva 2 y cómo entra la diapositiva 3.
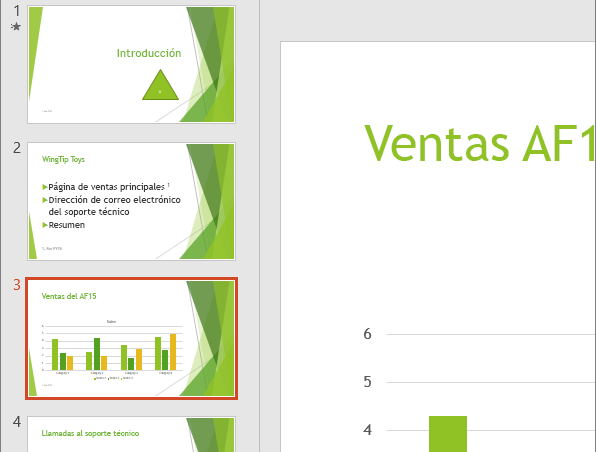
En la pestaña Transiciones, busque el efecto que quiera usar en la galería de transiciones. Haga clic en el botón Más  para ver la galería completa. Haga clic en el efecto que quiera usar en la diapositiva para seleccionarlo o para mostrar una vista previa.
para ver la galería completa. Haga clic en el efecto que quiera usar en la diapositiva para seleccionarlo o para mostrar una vista previa.
Haga clic en Opciones de efectos para cambiar cómo se produce la transición (por ejemplo, desde qué dirección entra la diapositiva).
Opcional:
Para establecer la velocidad de la transición va, escriba una hora en el cuadro duración. Establezca el número superior para realizar la transición a ir más despacio. Para obtener más información sobre los intervalos de transición, vea Configurar la velocidad y los intervalos de las transiciones.
Para agregar sonido a una transición, seleccione un sonido en el cuadro Sonido, o bien haga clic en Otro sonido para seleccionar un archivo .wav del equipo.
Si quiere aplicar la misma transición a todas las diapositivas de la presentación, haga clic en Aplicar a todo.
Haga clic en Vista previa para ver la transición con todos los valores de configuración.
Haga clic en la diapositiva a la que no desea aplicar ninguna transición. Después, en la pestaña Transiciones, en la galería de transiciones, haga clic en Ninguna.
En el ejemplo, si la diapositiva 3 no tiene ninguna transición, aparece de inmediato una vez que desaparece la diapositiva 2.
Para quitar las transiciones de todas las diapositivas, seleccione todas las diapositivas de la presentación (Ctrl+E) en el panel de miniaturas y, en la pestaña Transiciones, en la galería de transiciones, haga clic en Ninguna.
Fuente:
Microsoft Office

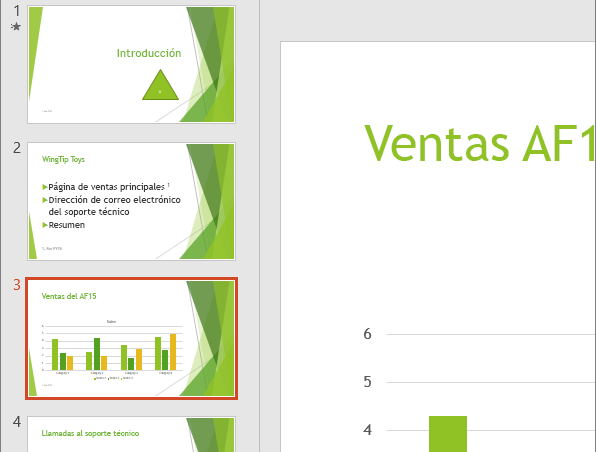
 para ver la galería completa. Haga clic en el efecto que quiera usar en la diapositiva para seleccionarlo o para mostrar una vista previa.
para ver la galería completa. Haga clic en el efecto que quiera usar en la diapositiva para seleccionarlo o para mostrar una vista previa.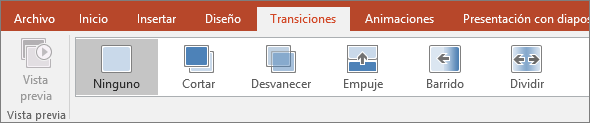
 , puede hacer clic en ella para obtener más información u opciones.
, puede hacer clic en ella para obtener más información u opciones. en la esquina de algunos grupos de la cinta, como en los grupos Portapapeles y Fuente. Haga clic en ellos para abrir el cuadro de diálogo correspondiente a esa función.
en la esquina de algunos grupos de la cinta, como en los grupos Portapapeles y Fuente. Haga clic en ellos para abrir el cuadro de diálogo correspondiente a esa función.

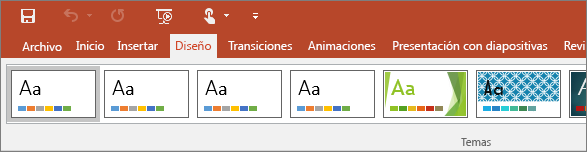
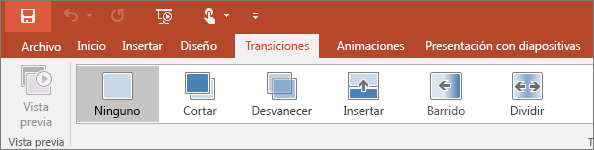
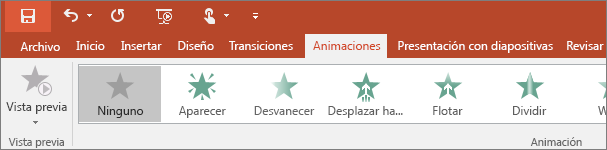

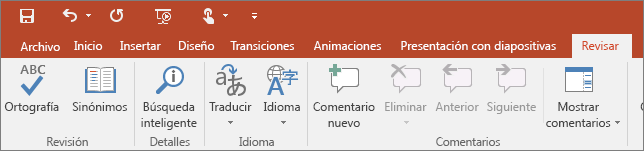

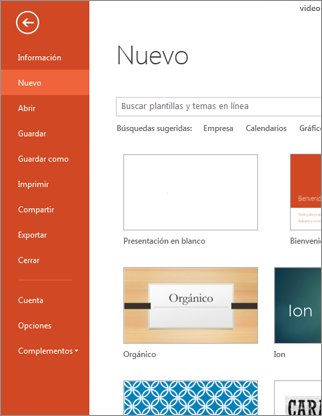
 para volver a la presentación en la que estaba trabajando.
para volver a la presentación en la que estaba trabajando.